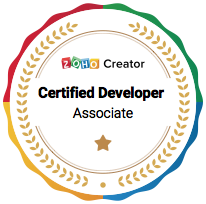Did you know about all the recording options now available within Zoho WorkDrive? Well, now you can now record screens, video, or just audio, right from within the WorkDrive app. Save the files and you can and share them with colleagues, customers, etc.
You can even record offline, although (obviously) you need to be online to upload the files.
Permissions and options vary depending on the browser and operating system you use. It’s essential to first provide permissions to the browser to access your camera and microphone to enable recording.
Key Points to Note When Making any Recording
- The maximum time for any recording is set at 30 minutes, whatever the type of recording you make.
- It works best in the latest versions of the following browsers:
- Google Chrome
- Microsoft Edge
- Mozilla Firefox
- Opera
- Ulaa
Currently, Safari doesn’t support Zoho recordings, although it’s being worked on and should do soon.
- Once recording has started, you cannot switch the camera or microphone on or off without first switching off the recording.
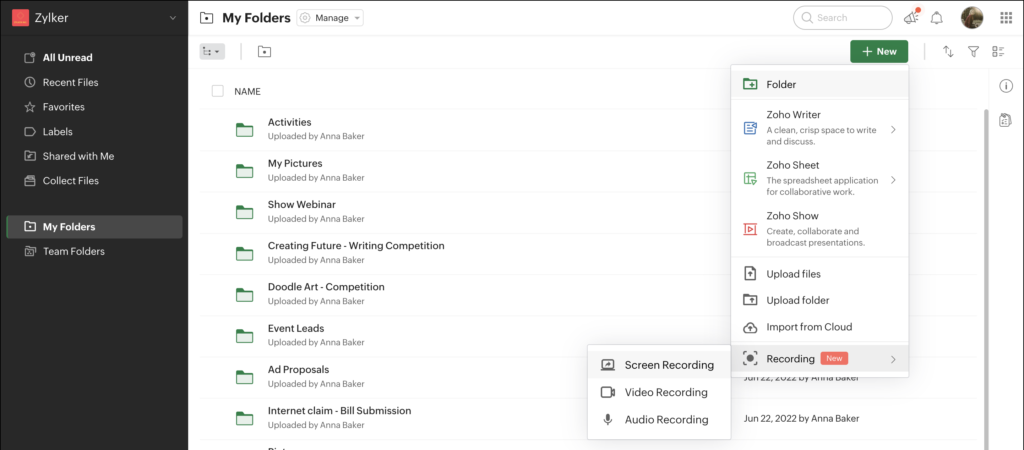
Video Recording
Simply select the +New button and choose Video Recording. Then Start Recording. That’s it! Pause and Stop buttons can be used at any time.
When you save the recording, we recommend that you change the default name, and include descriptive keywords about the content. It’ll make it much easier for you and others to find your content in future.
See the Zoho detailed instructions here: https://help.zoho.com/portal/en/kb/workdrive/using-workdrive/articles/recording-options-in-workdrive#Video_recording
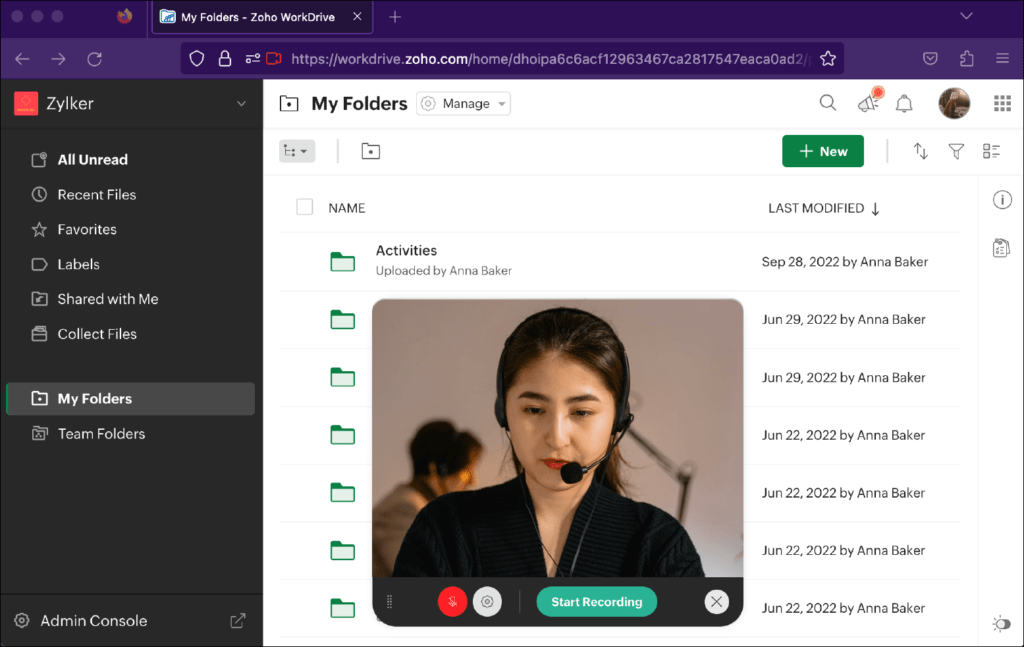
Audio-Only and Screen Recording
In Summary
These recording choices now available in Zoho WorkDrive are a really good way of quickly and effectively sharing information. Whether it’s screens, audio or video, it’s quick and simple to use. Just be careful with file names!
Check out other articles we have about Zoho WorkDrive.